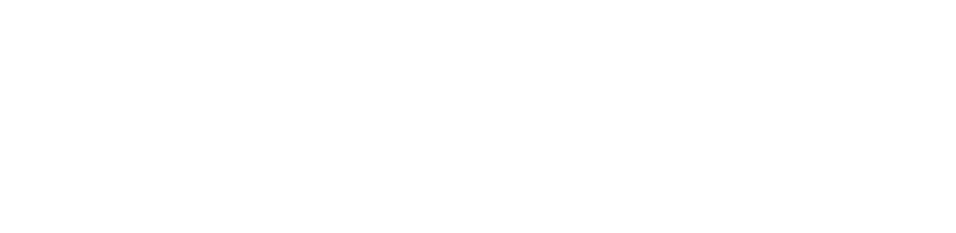Editing and Formatting
Title and Auther information / Book Metadata
You can change your book metadata in the eBook settings Dialog. Open it by going to the Project Menu - edit eBook Setting or via keyboard shortcut (OS X cmd-e / Win ctrl-e).
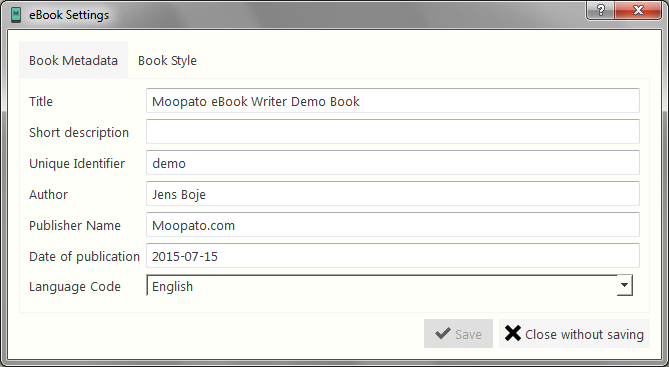
- Metadata
- Title : The title of your book
- Short description: A short discription of your book.
- Unique Identifier: an epubs needs to have an unique identifier of your publisher. It is decalred as a publisher specific identifier in the epub.
- Author: Name of the author
- Publisher Name: The name under which you publish
- Publication Date: Date of the publication, Format YYYY[-MM[-DD]]: a required 4-digit year, an optional 2-digit month, and if the month is given, an optional 2-digit day of month
- Language: the language your book is written in
Editing
You can download a complete Moopato sample project file or its generated epub for seeing various features in action.
Adding your Cover
- Create a Front matter page and name it cover . It must also be the first Front matter page
- Open it in the chapter editor and drag and drop your cover into the editor
The cover image will be added to the page and will also be registered correctly as the cover in the final eBook.
Chapter Headings
A line beginning with 1 to 6 hash characters ( # ) indicates a Header. The number of hashs is the level and the text following in the same line is the headers text.
For each header an id is generate, so you can reference to it. This default id is your headers title only with all spaces replaced by a dash (-) and in lower case. For #My Header the id would be my-header.
Of course you can change the default behavior and add your own identifier with
#My Header {: #my-fancy-id }
Link to a Chapter Heading
You can link to a chapter header anytime in your eBook by
- Give the chapter heading an own identifier for linking, see section above.
- Add a link with
[My Link Name](#id_of_the_header)
When the Header is in the same chapter or use
[My Link Name to another chapter](chapter<NR>.html#id_of_the_header)
Replace the <NR> with the number of your chapter.
When changing chapter numbers, links are currently not updated automatically.
Table of Contents
Moopato generates a table of content automatically for you. Youcan change the name of the table of content in the eBook settings Dialog - Tab Book Style. Whatever you enter in the Field “Label for Table of Content” is used as entered as the Header for the table of content.
The table of content will include all chapters and their level one headers (Markdown: single # ). The entries in the table of content will also link to the correct chapter and chapter header.
Adding an image
Use your favorite file explorer, select your image and either
- drag and drop the image into the editor at the position were to add it.
- Use your platform shortcuts for copy and paste on the position were you want to insert the image
The image will be added in markdown syntax and is only added to your project when you SAVE your chapter or Front matter or Back matter page.
Distraction free mode
Hit F11 to enter the distraction free mode when your are in the editor. Hit F11 again or ESC to leave the distraction free mode again.
While you are in the distraction free mode, an auto save is enabled and will save your work every 10 seconds. So you don’t loose your work.
Formatting
Selecting a Theme
You can change the theme (aka template) in the eBook settings Dialog - Tab Book Style under Template selection.
Where is my eBook generated?
When you are in the book editing view and hit Ctrl-B (Cmd-B) or use the action from the menu your eBook is packed. It is stored in a build subfolder inside of your choosen project folder.